グラフ上に複数の測定データをプロットする方法
APxシーケンスは一つのグラフで測定結果を報じし、比較することが出来ます。
今回は同じグラフに複数のデータを載せる手順に関して説明致します。
- NavigatorのPre-Sequence StepsのDevice IDプロンプトをチェックします。
シーケンスが走る際のDevice IDを入力してください。(下図参照)
これでどこでもプロンプトが出てくるようになります。
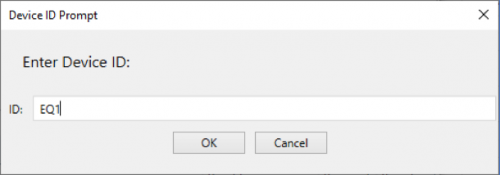
図 1: Device ID prompt window.
2.測定結果や条件等はExport Result Dataでエクセルファイルで作成するように致します。
Data Specificationを使って、グラフの条件を合わせこみます。Append if File Existsをチェックし、Y Data Onlyをチェックしません。Insert Variable in Headerをチェックし、DeviceIDを可変にします。
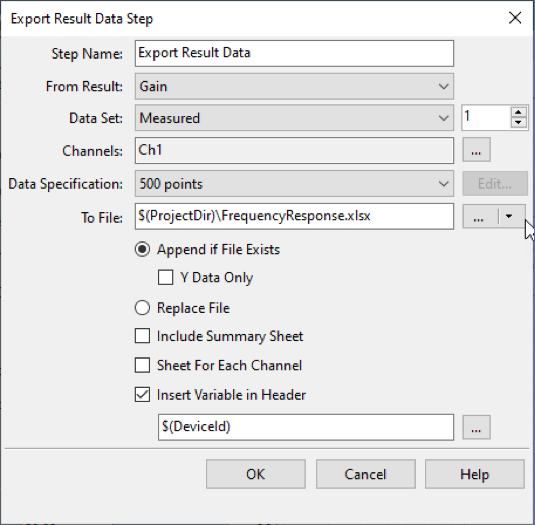
図 2: The example above exports the Gain result from Frequency Response.
3.テストしたいシーケンスを走らせ、X,Yの項にデータが追記されます。
4.測定が完了すれば、エクセルでExportデータが開きます。
これは編集のみ対応でき、新たに入力はできません。
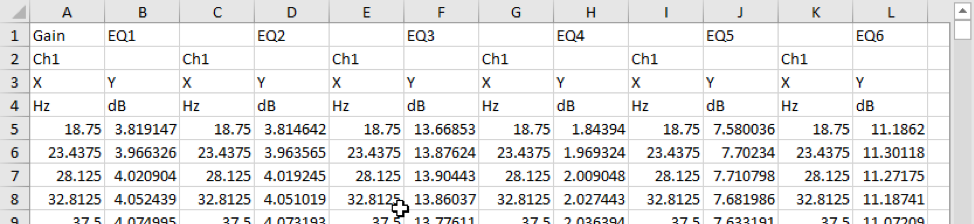
図3: The screenshot above shows a file created from 6 Gain measurements using Frequency Response.
5.ここからは要望に見合った編集を行います。
・セルA1のタイトルを変えます。
・DeviceIDの値を削除し(この場合はEQ1,EQ2,,,)、チャンネルラベルを入力します。(この場合は、CH1、CH2,,,)
・3列のX,Yのヘッダーを編集します。Xは周波数、YはGainと今回修正します。
・ファイル名を変更します。

図4. The edited version of the file for this example looks as shown above.
6.各測定での右クリックをし、Define New Resultを選択し、(X.Y)を選ぶと、グラフの下には前項で作ったファイル名のグラフが表示されます。これにはすべてのデータがプロットされます。(下図参照)
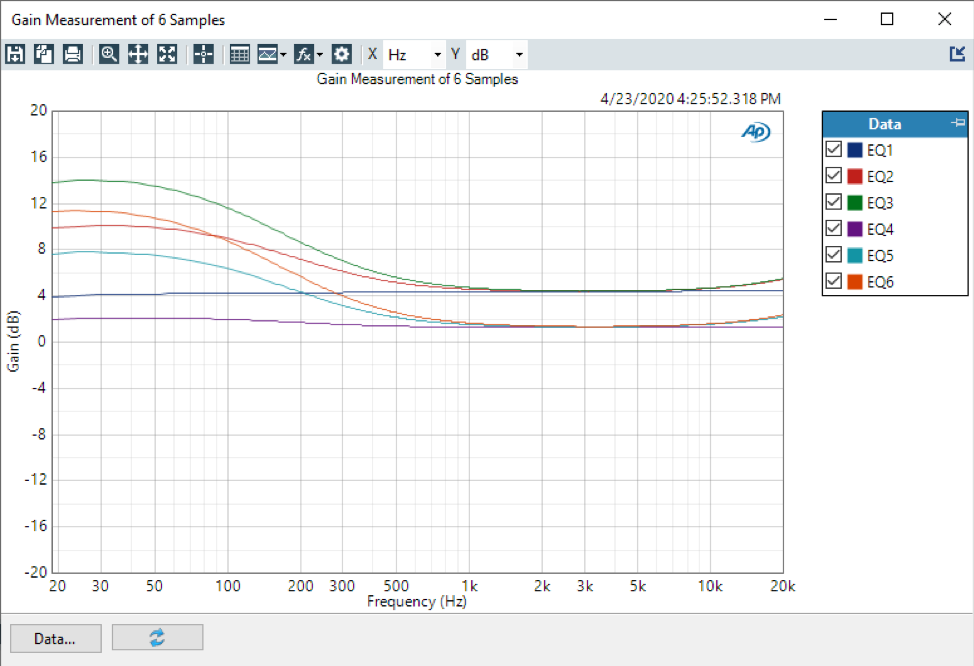
詳細は以下のサイトを参照願います。